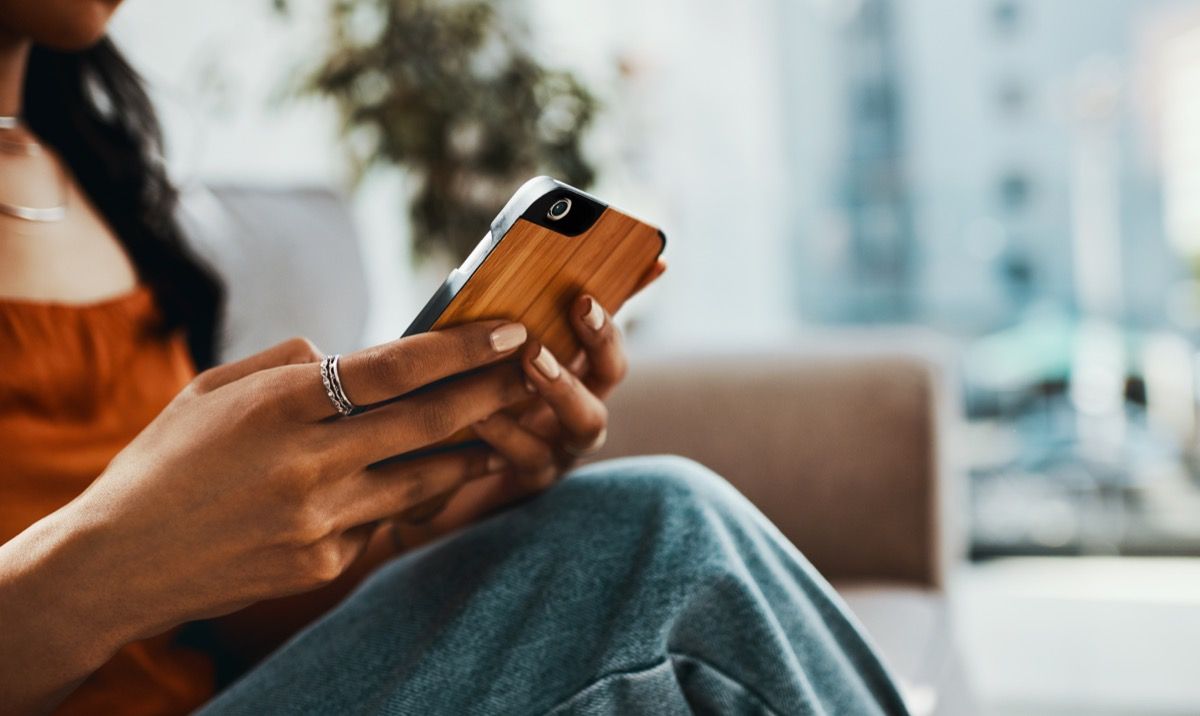Koroonaviiruse levikul on palju meist isoleeriv kodus , kuid see, et te ei näe oma sõpru ja peret isiklikult, ei tähenda, et saaksite nendega ühendust pidada või isegi koos jooki või einet nautida - loomulikult veebis. Praegu on üks populaarsemaid viise videovestlus toimub Zoomiga , videokonverentside platvorm, mis loodi algselt kaastöötajate koosolekute teenindamiseks kaugtöö ajal, kuid seda saab kasutada ka perede jaoks ühenduse loomiseks või isegi selleks, et lapsed saaksid kursis hoida oma sõpradega koolist.
Erinevalt FaceTimest, mis on mõeldud ainult Apple'i toodetele, saavad suumi kasutada kõik, kellel on konto ja seade, mis on varustatud videokaamera ja Interneti-ühendusega. (See sarnaneb Skype'iga, mille populaarsus on veidi langenud.) Kuid ehkki olete oma seadme ja WiFi-ga valmis, võite konto seadistamisel ja vestluse korraldamisel siiski segaduses olla. Lõppude lõpuks on Suumi veebisait palub kasutajatel „sisestada [oma] töömeil” - kui proovite lihtsalt kallimaga rääkida, võib saidi korporatiivne välimus teid eemale tõrjuda.
Nii et oleme siin, et aidata. Loe edasi, et teada saada, kuidas Zoomiga alustada, kuidas videovestlusplatvormi kasutada ning paar nõuannet ja nippi, mis võivad vestlust lõbusamaks muuta. Räägite aja jooksul oma isikliku taustaga pere ja sõpradega.
Enne alustamist

Shutterstock
Enne suumi kasutamist peate olema kindel, et teil on ühilduv seade. Zoom töötab nutitelefonide, tahvelarvutite, sülearvutite ja lauaarvutitega, kui neil on sisseehitatud videokaamera või nad on ühendatud veebikaameraga. Muidugi peab teil olema ka kindel Interneti-ühendus, mis suudab reaalajas video saatmise ja vastuvõtmisega hakkama saada, ilma et see liiga palju häiriks. Te ei soovi, et teie vestlus koosneks kõigist, kes ütlevad: „Huh? Mis see oli?' kogu aeg.
unes on kellelgi vähk
Samuti peaksite enne selle suumimise alustamist teadma, et vajate kontot ja kõigil, kellega räägite, peab olema ka oma (või üks, mida nad saavad laenata). Näiteks ei saa FaceTime'is kellegagi suumikontolt vestelda.
Lõpuks on Zoomi pakutavat tüüpi kontosid. Kuna Zoom on loodud spetsiaalselt töökoosolekute jaoks, on kavasid, mis ulatuvad täiesti tasuta kuni 19,99 dollarit kuus. Kõrgema hinnaga plaanid hõlmavad hüvesid, nagu koosolekud, mis mahutavad 500 inimest, ja panipaika. (Suumikoosolekuid saab salvestada nupul klõpsates, kuid peaksite kõigepealt veenduma, et kõigiga, kellega räägite, on kõik korras.)
Kui soovite lihtsalt sõprade ja perega rääkida, peaks tasuta plaan hästi toimima. Siiski peaksite teadma, et tasuta plaanid katkestasid 40 või kolme minutiga kolme või enama inimese vestlused. See võib olla piisav aeg kiireks sisseregistreerimiseks - ja vajadusel võiksite vestlust lihtsalt uuesti alustada, kuid see oleks olulisel ärikohtumisel tüütu.
lutika vaimne tähendus
Kuidas kasutada suumi

Ekraanipilt / suum
1. samm: looge konto ja laadige alla suum
Konto loomiseks on kaks võimalust. Esimene võimalus on suunduda Zoom.us . Saidil näete ala, kus saate 'sisestada oma töökoha e-posti aadressi'. Te ei pea sisestama töökoha e-posti aadressi - saate sisestada mis tahes e-posti aadressi, mida soovite kasutada. Pärast seda palutakse teil konto luua, sisestades oma nime ja parooli. Järgmisel ekraanil laaditakse suum alla arvutisse. Kui näete, et programm kuvatakse brauseri allosas, peate sellel klõpsama ja järgima tingimuste ja tingimustega nõustumiseks juhiseid. Seejärel avaneb teie seadmes suum ja olete valmis järgmiseks sammuks.

Ekraanipilt / suum
Teine võimalus konto loomiseks on kõigepealt Zoomi rakenduse allalaadimine. Näiteks kui teil on Apple'i toode, näiteks iPhone, saate avada App Store'i, otsida suumi, alla laadida rakenduse ja avada see ning klõpsata nuppu 'Registreeru'. Täpselt nagu veebis registreerudes, peate ikkagi sisestama e-posti aadressi ja parooli.
2. samm: kutsuge inimesi kohtuma

Ekraanipilt / suum
Kui olete suumi alla laadinud ja oma kontole sisse loginud, võite hakata inimesi teiega videovestlusele kutsuma. Selleks peate klõpsama nupul „Uus koosolek”. Kui kasutate suumi esimest korda, võidakse teil paluda lubada suumil pääseda juurde kaamerale ja mikrofonile, millega peate nõustuma, et sõbrad ja pereliikmed teid näeksid ja kuuleksid.
Pärast nuppu „Uus koosolek” klõpsamist võite klõpsata nupul „Kutsu”, mis võimaldab teil kutsuda teisi nende e-posti aadresse kasutades. Võite ka klõpsata nupul „Kopeeri URL” või „Kopeeri kutse”, et saata kõigile, kellega soovite vestelda, link, mis viib nad teie vestlusesse. Samuti peate neile andma „Koosoleku parooli”, mis kuvatakse ekraani allosas. (Lõpuks võib teil Zoomis olla kontaktide loend, mille saate programmi sisse kutsuda, kuid kui see on teie esimene kord, siis neid veel ei kuvata.)
unista kellegagi voodis lamamast
Siinkohal oleksite pidanud kutsuma oma külalised nende e-kirjade abil või saates neile lingi ja parooli. Kui olete seda teinud, minge 3. sammu juurde.
2. samm: liituge koosolekuga
Nüüd öelge, et te ei soovi ise vestlust alustada, vaid peate selle asemel liituma koosolekuga, mille keegi teine alustas. Sel juhul saate meilisõnumi, milles palutakse teil koosolekuga liituda, suumides teate, milles palutakse teil koosolekuga liituda (kui olete ühendatud kontaktina) või koosoleku lingi ja parooli . Kui saate meili või märguande, palutakse teil videokõnega liituda klõpsata. Kui teile saadetakse link, klõpsate sellel, sisestate parooli ja olete koosoleku liige.
3. samm: kohtuge!
Kui teie kutse on vastu võetud või olete kutse vastu võtnud, on aeg pidada oma videokõne. Kui olete koosoleku alustaja, peaksite ekraanil hüpikakna nägema. (Noh, kui nad on nõus ja ilmuvad, kui te neile ütlete.) Kui liitute, näete seda, kes teid kutsus. Nüüd peate lihtsalt rääkima. Jällegi, kui inimene, kellega räägite, ei kuule ega näe teid, peate võib-olla minema seadme seadetesse, et võimaldada suumil juurdepääs kaamerale ja mikrofonile. Veenduge ka, et teie heli pole summutatud ja teie arvuti kaamera pole kaetud.
kuidas saate aru, kas mees meeldib teile
Vaigistamisfunktsioon (mille leiate ekraani vasakus alanurgas) võib olla abiks siis, kui enamasti kuulate ja teie ümber on palju taustamüra. Pea lihtsalt meeles a - vaigista ennast, kui soovite rääkida.
Suumi näpunäited ja nipid

Shutterstock
Nüüd, kui vestlete Zoomis, võiksite proovida mõnda lisavõimalust, mis võivad teie koosolekuid huvitavamaks muuta. (Või paneb vähemalt vestluskaaslase ütlema: „Oeh, kuidas sul läks seda ? ”)
Üks meie lemmiktrikkidest on see, et saate - nii kaua kui teie seade seda suudab - oma tausta muuta . Niisiis, selle asemel, et sõbrad või kolleegid sind oma elutoas näeksid, näevad nad sind kosmoses või rannas tohutu pannkoogivirna ees. Arvutis peate selleks minema jaotisse „Seaded” - see on väike parempoolses nurgas olev käik - ja klõpsama külgribal nuppu „Virtuaalne taust”. Siin saate valida ühe loetletud taustadest või üles laadida oma foto, mida taustaks kasutada, klõpsates plussmärgil (+) nupul „Lisa virtuaalne taustapilt”.

Ekraanipilt / suum
Telefonirakenduses saate tausta muuta ainult siis, kui olete koosolekul. Vestluses olles klõpsate kolmel punktil, mille all on kiri „Veel”, ja seejärel valige „Virtuaalne taust”. Nagu ülaltoodud juhiste puhul, saate seejärel valida ühe saadaolevatest taustadest või valida oma telefoni fotode hulgast oma, klõpsates plussmärki (+).
Kuidas kohtuda mehega pärast 40
Teine tore omadus on Reaktsioonid . Emotikoniga videovestluse ajal saate millelegi reageerida, klõpsates arvutiversioonis vestlusekraani allservas valikul „Reaktsioonid” või telefoniversioonis ekraani allservas nuppu „Veel”. Seal saate oma heakskiitu digitaalselt plaksutada või pöidlad pihku panna, täpselt nagu tekstis.

Ekraanipilt / suum
Lõpuks, kui kohtute korraga mitme inimesega, võiksite sisse lülitada valiku Galeriivaade, mis võimaldab teil neid kõiki vaadata. (Tõsiselt, kõik. Galerii mahutab korraga kuni 49 inimest erinevat ekraani.) Selleks peate klõpsama ekraani paremas ülanurgas valikul „Galeriivaade“.
Kui teie vestluses on palju inimesi nutitelefonis, peate kõigi nägemiseks kerima, kuna neid kõiki ei paigutata samale ekraanile. Kui libistate vasakule, näete rohkem inimesi, kui nad kõik esimesel ekraanil ei ilmu. Ekraan klappib automaatselt ka siis, kui muudate telefoni hoidmise viisi suunda.
Seal on see: suumi põhitõed - kui teil on ei ole selle tööks kasutamine. Nüüd minge kohtumisele!