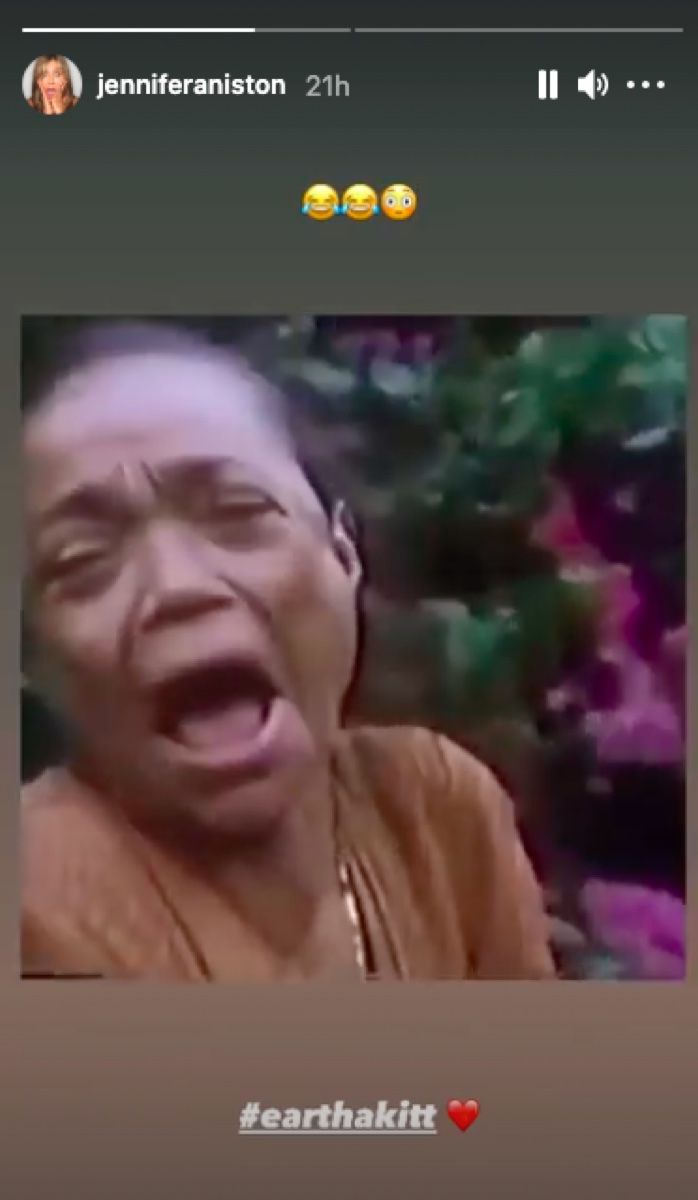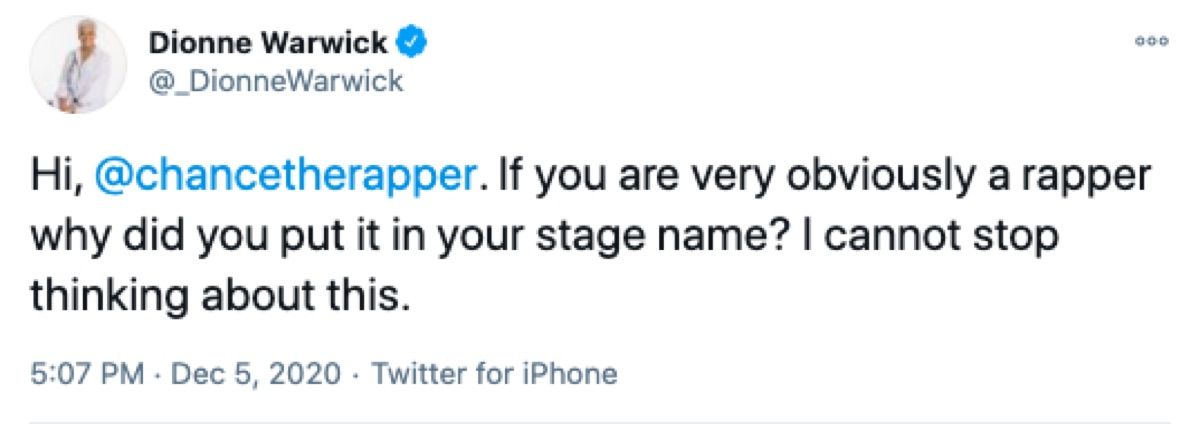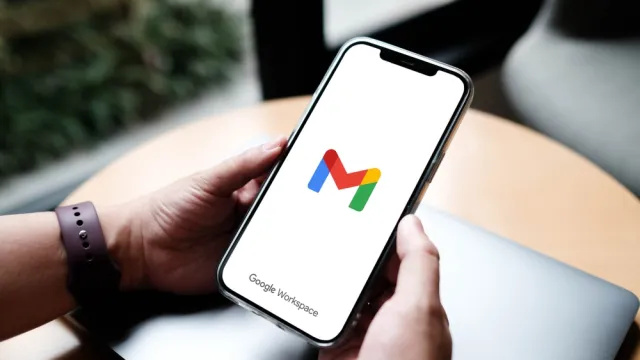Arvutute inimestega, kes töötavad järsku kodus ja on lähedastest lahutatud koroonaviiruse pandeemia , videokonverentside rakendused nagu Suum saanud paljudele meist igapäevaelu osaks. Populaarset videovestlusteenust on aga rohkem kui silma paistab. Tegelikult on mõned geeniuslikud viisid, kuidas muuta iga koosolek ja virtuaalne hangout tõhusamaks ja isegi lõbusamaks, otse platvormi sisse ehitatud, millest isegi tavakasutajad tõenäoliselt ei tea. Siit leiate suumimise näpunäited ja nipid, mida peate juba kasutama, alates teiste juba kasutatavate rakenduste integreerimisest kuni võimaluste loomiseni enne kõnede vastuvõtmist. Kui soovite rohkem võimalusi nendest kohtumistest maksimumi võtta, avastage need Efektiivsete videokonverentskõnede toimingud ja keelud .
1 Puudutage oma välimust.

iStock
Kui meikimine, juuste harjamine või isegi igapäevane dušš on teelt kõrvale kukkunud pärast seda, kui hakkasite isoleerima, pole te üksi. Kui soovite siiski oma suumikoosolekute jaoks kokku panna, on selle võltsimiseks lihtne viis.
'Valides näo, võite teha virtuaalse meigi ja muuta oma naha paremaks Valik „Puuduta minu välimust” jaotises „Video seaded”, ”ütleb Ethan Taub , Digitaalsete finantsettevõtete tegevjuht Väravavaht ja Laenud . Funktsioon pehmendab teie nägu, mis mõjub meelitavalt.
2 Salvestage oma koosolek.

Shutterstock / Rido
Kui veedate kogu päeva koosolekutel ja väljaspool neid - eriti nende häiretega, mida teie kodune keskkond segab -, on tõenäoline, et mõned üksikasjad libisevad läbi pragude. Õnneks on sülearvuti lõhkumise asemel kasutatav mugav suumimisfunktsioon.
'Koosolekute salvestamine ilma väliseid rakendusi on äärmiselt lihtne,' selgitab Hamna Amjad , tehnoloogiaettevõtte projektijuht DSRPT .
Selleks klõpsake nuppu „Minu koosoleku seaded” ja seejärel vahekaarti „Salvestamine”. Altpoolt leiate võimaluse lülitage kohalik salvestus sisse . Kui olete koosolekul osalenud, klõpsake lihtsalt oma peamisel suumiekraanil nuppu Salvesta sellesse arvutisse ja see võimaldab teil koosoleku jäädvustada. Kui aga olete koosoleku külaline, peate enne koosoleku algust veenduma, et host lubab ekraanil salvestamise. Ja see on lihtsalt hea tava, kui teavitate ülejäänud kõnes osalejaid sellest, et salvestate ka teie.
3 Tehke oma koosolekust ärakiri.

iStock
Kas teil pole soovi vaadata juba koos istunud koosoleku etendusi? 'Võite saada oma koosolekute transkriptsioone, st heli- või videosalvestiste tekstifaile,' märgib Amjad, lisades, et see funktsioon on saadaval ainult tasulistel Zoom-kontodel. Automaatse transkriptsiooni toimimiseks tuleb salvestused pärast seda pilve salvestada.
To lase oma suumikohtumine ümber kirjutada , minge jaotisse „Konto seaded” jaotisse „Pilvesalvestus”. Klõpsake menüü „Pilvesalvestuse täpsemad seaded” all nuppu „Helitranskript” ja vajutage nuppu „Salvesta”.
Pidage meeles, et automaatsed transkriptsiooniteenused pole alati täiuslikud ja neil võib olla probleeme eelkõige pärisnimede või tihedate tehniliste terminitega.
4 Sünkroonige oma Google'i kalendriga.

Shutterstock / Jarretera
Kui teete suurema osa oma meeskonnatööst Google'i kaudu, siis Google'i kalendri lisandmoodul aitab teil sujuvalt sujuvaid kõnesid olemasoleva ajakavaga integreerida.
Selleks logige lihtsalt sisse oma Google'i administraatorile või isiklikule Google'i kontole, minge G Suite Marketplace'i, navigeerige jaotisse 'Google'i kalendri suumimine' ja installige lisandmoodul. Ja kui naasete kodust eemal töötamise juurde, võite nendega hüvasti jätta 5 asja, mida te pärast koronaviirust oma kontoris enam ei näe .
5. Segmenteerige oma koosolek puhkeruumideks.

Shutterstock / Rawpixel.com
Kui ühe suumkõne ajal räägib liiga palju inimesi, võib toimuva jälgimine olla peaaegu võimatu. Kui soovite midagi väiksemas grupis arutada, kasutades puhkeruumi funktsiooni aitab piirata tähelepanu hajumist põhirühmaga.
'Koosoleku korraldaja saab valida, kas jagada koosolekul osalejad nendeks eraldi seanssideks automaatselt või käsitsi ning vahetada seansside vahel igal ajal,' selgitab Amjad. Selle alustamiseks minge jaotisse „Kontohaldus” ja klõpsake valikut „Seaded”. Klõpsake vahekaardil 'Koosolek' nuppu 'Breakout Room' ja veenduge, et see valik oleks lubatud. Kui te ei saa seda teha, veenduge, et koosoleku administraator on selle koosoleku jaoks lubanud.
6. Tervitage oma külalisi ooteruumis.

Shutterstock / fizkes
Kui korraldate suumikoosolekut, pühendada ooteruumi ruum kus kõik saavad aega veeta iga kutsutava saabumiseni. Põhimõtteliselt on see ekraan, mis ütleb kõigile, et koosolek algab alati, kui peremees seda ütleb, mis välistab need ebamugavad pisikese jutu minutid, mida varased linnud peavad taluma enne, kui ülejäänud rühm rühm sisse logib.
Selle funktsiooni lubamiseks avage vahekaart 'Seaded' ja klõpsake 'Koosolekul'. Kerige alla funktsioonini „Ooteruum” ja libistage selle aktiveerimiseks nuppu. Kui loote koosoleku tulevikus, saate lubada selle jaoks ooteruumi ning kutsuda konkreetseid koosoleku külalisi sellesse ooteruumi. Ja kui soovite muuta karjääri, avastage need 7 kaugtööd olid olemas, mida te ei teadnud .
7 Määra virtuaalne taust.

Shutterstock / Shift Drive
Kas teil pole enne järgmise suumikohtumist oma tööruumi sirgendamist? Selle segaduse varjamiseks või vestluse elavdamiseks on lihtne viis: lisage virtuaalne taust ! Võite oma selja taha panna kõik, mida soovite, alates mäeahelikust kuni kutsikate pesakonnani ja lõpetades lemmiktelesaate hangoutiga.
Jaotises „Konto seaded” liikuge vahekaardile Koosolek, kus leiate selle valiku. Veenduge, et see säte on lubatud, libistades nupu asendisse 'Lülita sisse'. Koosolekul olles saate need taustad kasutusele võtta, klõpsates funktsiooni „Video käivitamine / peatamine” kõrval ülespoole suunatud noolel. Kerige alla jaotiseni „Valige virtuaalne taust” ja mis tahes valitud või üles laaditud pilt kuvatakse teie taga. Ainus hoiatus on see, et selle funktsiooni kasutamiseks peab teie arvutil olema teatud spetsifikatsioonid.